Tutorial Lengkap Cara Install Matlab Step By Step
Tutorial ini memperlihatkan panduan install MATLAB di komputer anda. Kami memakai MATLAB 2015a sebagai panduan umum alasannya versi ini merupakan versi terbaru yang paling fleksibel dari versi lainnya. Mengapa paling Fleksibel? MATLAB 2015a dan MATLAB 2015b merupakan versi terakhir dengan kompatibilitas terhadap Windows XP dan Vista, Versi ini juga versi terakhir yang mendukung teknologi arsitektur x86. Namun kalau anda memakai Windows x64 sebaiknya anda menginstall versi x64 untuk memaksimalkan kinerja software MATLAB. Anda sanggup memakai versi 2016a, 2016b, 2017a ataupun versi terbaru yang telah rilis
Sebelum anda melaksanakan instalasi adapun spesifikasi minimum komputer untuk menjalankan MATLAB 2015
-
Windows XP Service Pack 3 (x86) atau Windows XP x64 Edition Service Pack 2
-
Semua Prosesor Intel dan AMD dengan proteksi teknologi SSE2
-
Media Penyimpanan HDD 12 GB
-
RAM 2GB
-
VGA dengan proteksi teknologi Open GL 3.3
Baca juga: Apa Itu MATLAB?
Sebelum melaksanakan instalasi pastikan anda memiliki DVD MATLAB/Data Software yang berfungsi dengan baik
-
Buka File Executable Setup untuk memulai instalasi
-
Menyetujui Software License Agreement MATLAB
-
Masukkan Serial Number MATLAB anda
-
Pilih Lokasi Install MATLAB
-
Memilih Paket Instalasi Software
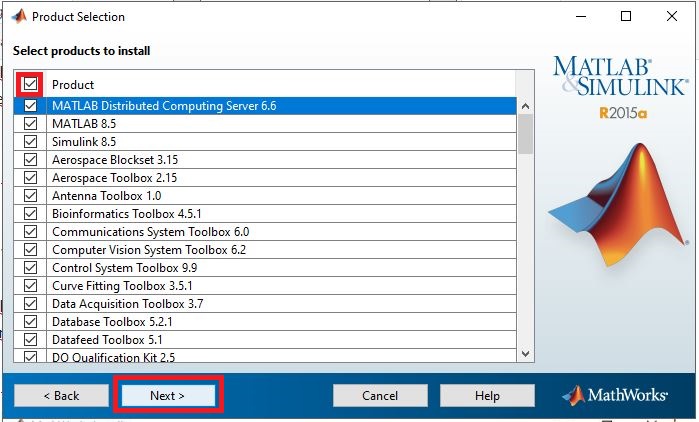 Centang software yang ingin anda install, disarankan untuk menentukan semuanya. Setelah itu klik “Next”
Centang software yang ingin anda install, disarankan untuk menentukan semuanya. Setelah itu klik “Next” -
Melakukan Konfirmasi untuk memastikan
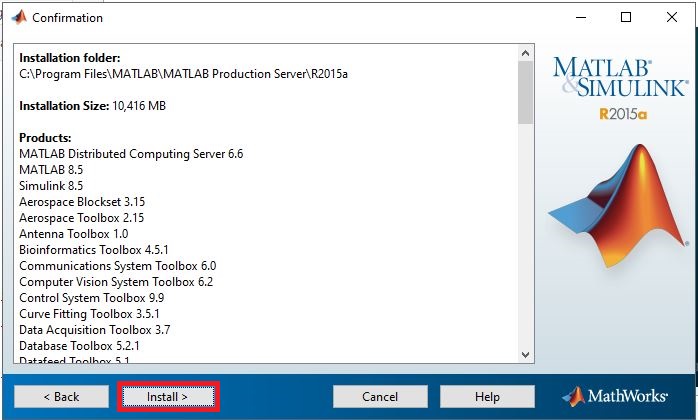 Klik “Install” untuk melaksanakan konfirmasi dan memulai Installasi
Klik “Install” untuk melaksanakan konfirmasi dan memulai Installasi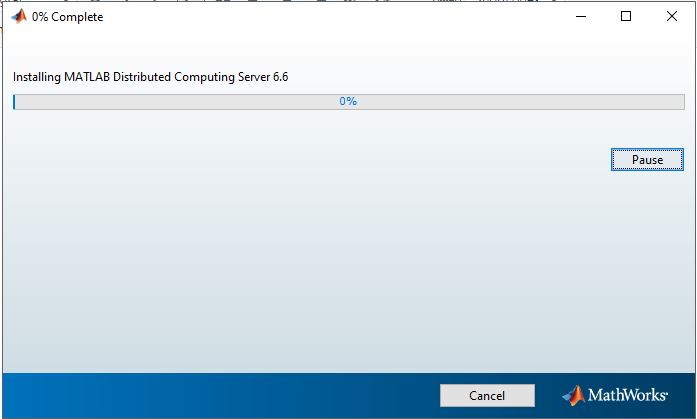 Tunggu sampai 100%
Tunggu sampai 100% -
Notifikasi Konfigurasi Simulink
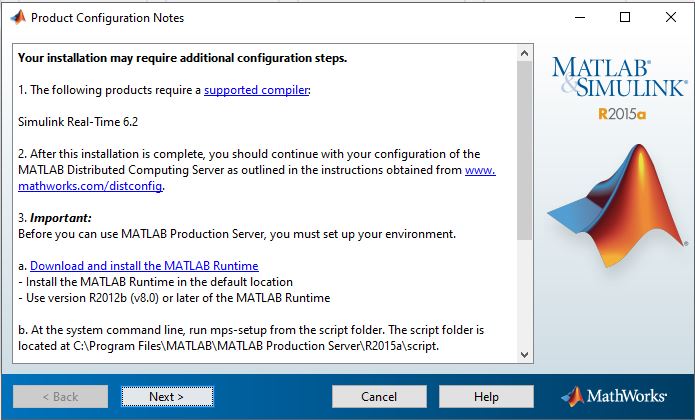 Klik “Next” untuk melanjutkan
Klik “Next” untuk melanjutkan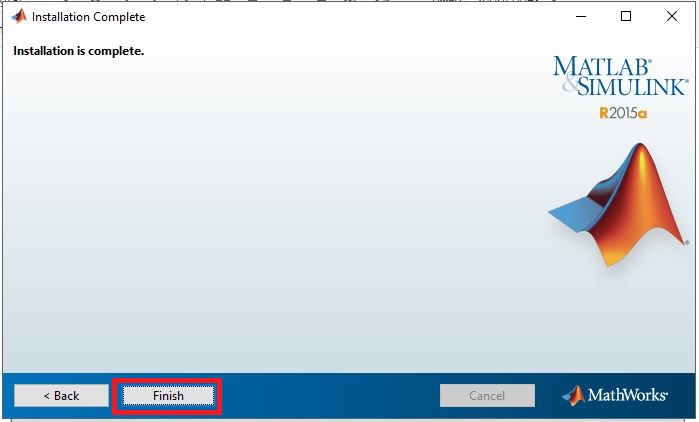 Kemudian Klik “Finish”
Kemudian Klik “Finish” -
Buka Software MATLAB
Cek apakah shortcut MATLAB sudah ada di All Programs Windows anda. Jika Belum anda perlu menciptakan shortcut secara manual (C:\Program Files\MATLAB\MATLAB Production Server\R2015a\bin\matlab.exe) ke desktop.
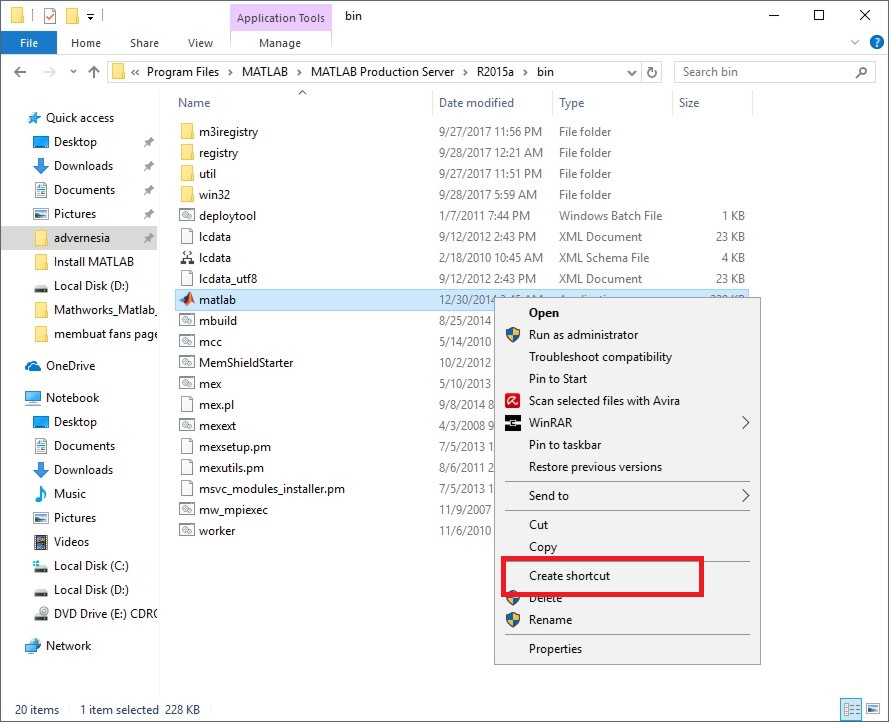 Klik kanan pada “matlab’ seperti pada gambar
Klik kanan pada “matlab’ seperti pada gambar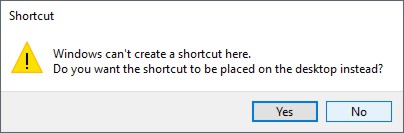
Klik “Yes” saat notifikasi ini muncul.
-
Aktivasi MATLAB
Replace terlebih dahulu file libmwservices.dll (di sediakan oleh daerah anda mendapat file instalasi MATLAB) pada direktori (misalnya 2015a).
C:\Program Files\MATLAB\R2015a\bin\win32\ (untuk 32bit)
C:\Program Files\MATLAB\R2015a\bin\win64\ (untuk 64bit)Sebelum replace tutup dulu aktivitas MATLAB nya apabila sudah terbuka.
Kemudian aktifkan memakai file lisensi dengan ekstensi .dat biasanya berjulukan lic_standalone.dat atau license.dat (sesuai di mana memperoleh filenya).
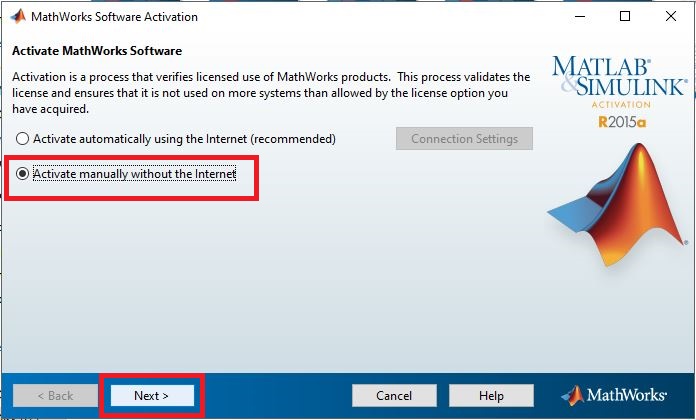 Pilih “Activate manually without the internet” lalu klik “Next”
Pilih “Activate manually without the internet” lalu klik “Next”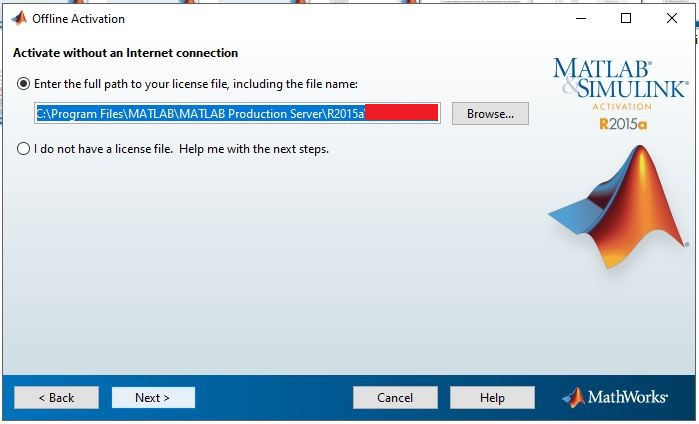 Pindahkan file lisensi dengan ekstensi .dat misalnya lic_standalone.dat (nama sanggup berbeda, sesuai penyedia file) yang disediakan oleh daerah anda mendapat file instalasi MATLAB, pada direktori C:\Program Files\MATLAB\MATLAB Production Server\R2015a.
Pindahkan file lisensi dengan ekstensi .dat misalnya lic_standalone.dat (nama sanggup berbeda, sesuai penyedia file) yang disediakan oleh daerah anda mendapat file instalasi MATLAB, pada direktori C:\Program Files\MATLAB\MATLAB Production Server\R2015a. - Lalu masukkan License File dengan menentukan file lic_standalone.dat pada direktori C:\Program Files\MATLAB\MATLAB Production Server\R2015a dengan klik tombol Browse… (Warna merah pada gambar di atas, diubahsuaikan dengan nama lisensi .dat yang anda peroleh).
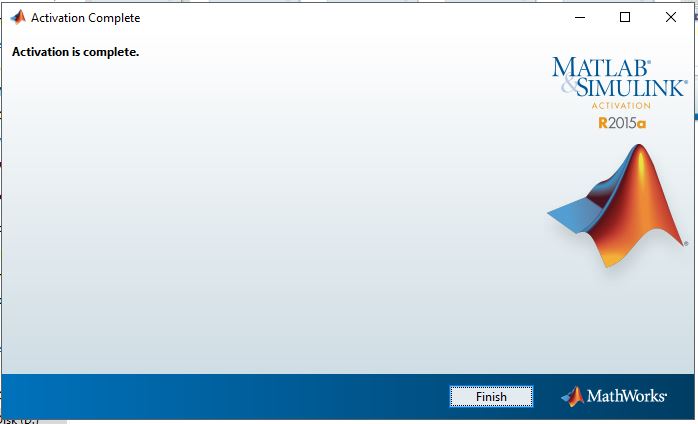 Klik “Finish”
Klik “Finish” -
Selamat Software MATLAB anda siap untuk digunakan
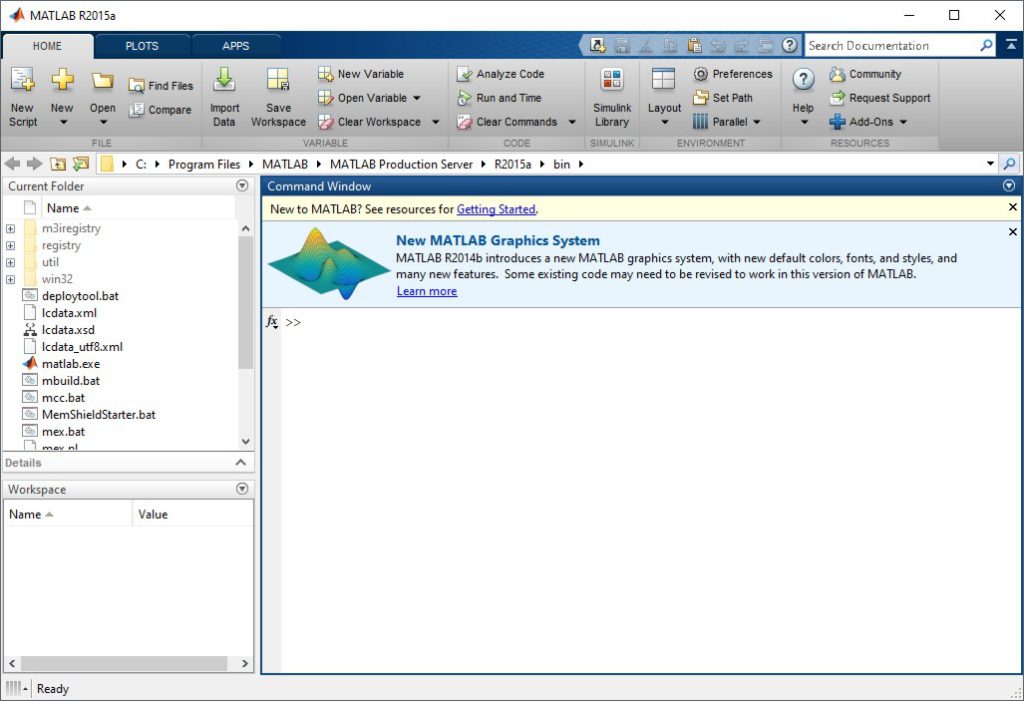
CATATAN MATLAB 2015a KE ATAS (26 Februari 2019)
Untuk aktifkan 2015a ke atas
C:\Program Files\MATLAB\R2015b\bin\win32\ (untuk 32bit)
C:\Program Files\MATLAB\R2015b\bin\win64\ (untuk 64bit)
Sebelum replace tutup dulu aktivitas MATLAB nya apabila sudah terbuka.
Kemudian aktifkan memakai file lisensi dengan ekstensi .dat biasanya berjulukan lic_standalone.dat atau license.dat (sesuai di mana memperoleh filenya).
ULANG LANGKAH 9
Semoga Berhasil 🙂
Baca juga tutorial lainnya: Daftar Isi Tutorial MATLAB
Sekian artikel Tutorial Belajar Cara Install MATLAB. Nantikan artikel menarik lainnya dan jangan lupa share artikel ini ke kerabat anda. Terimakasih…

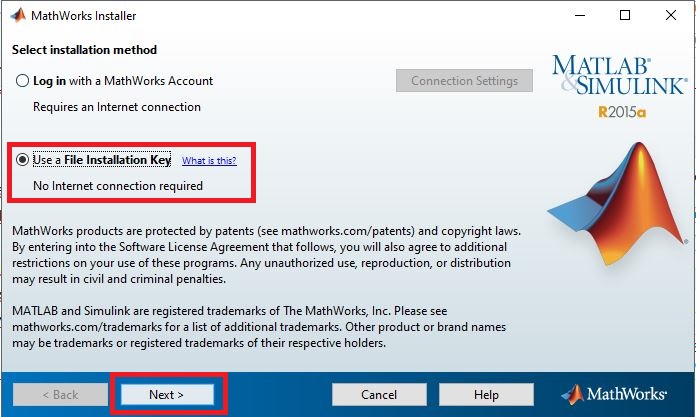
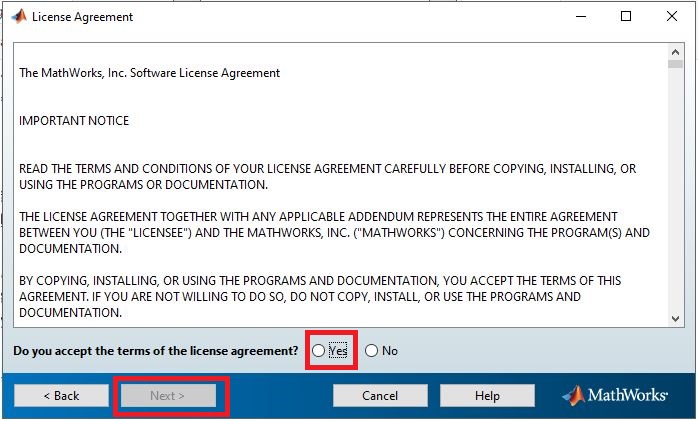
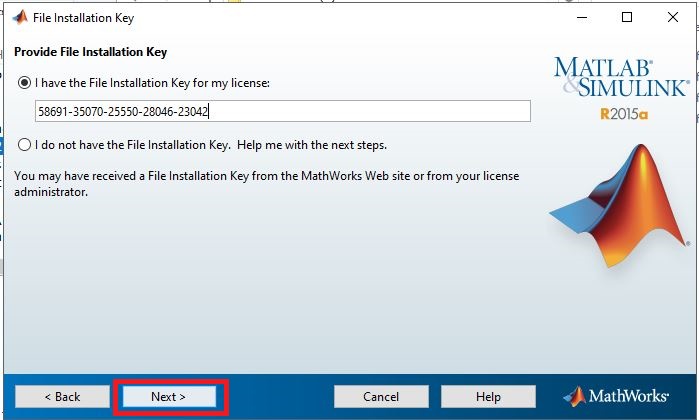
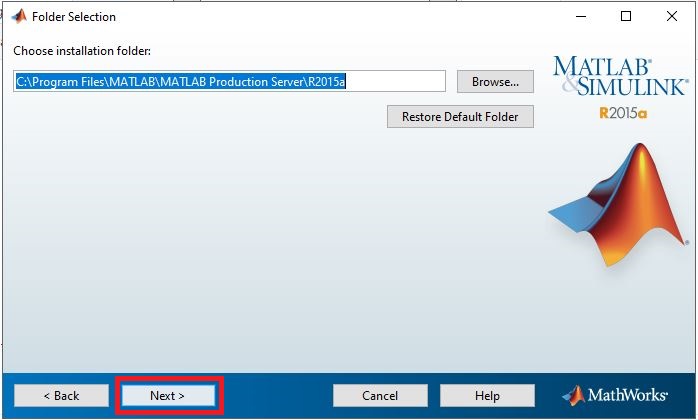

0 Response to "Tutorial Lengkap Cara Install Matlab Step By Step"
Posting Komentar