Cara Install Spss Di Windows Dengan Aktivasi Offline
Pada tutorial ini dibahas mengenai cara install SPSS di Windows untuk pemula. Adapun software yang diuji coba yaitu SPSS Statistics versi 24 dengan memakai aktivasi offline.
A. Cara Install SPSS
-
Memilih versi SPSS sesuai spesifikasi komputer
Sebelum melaksanakan instalasi SPSS, sebaiknya anda mengetahui spesifikasi komputer yang anda gunakan. Sehingga software SPSS berjalan dengan lancar atau tidak memberatkan komputer anda. SPSS berjalan di bawah Java Runtime Environtment, sehingga memerlukan resource RAM yang lebih besar dari software pada umumnya. Pastikan juga arsitektur sistem operasi yang anda gunakan x86 atau x64. Berikut system requirements SPSS 24.
System Requirements SPSS 24
- Windows 7, Windows 8, dan Windows 10 versi x86 atau x64 semua edisi
- RAM rekomendasi 4GB, masih berjalan untuk RAM 2GB
- Display Monitor minimal 1024×768
- Ruang penyimpanan HDD/SDD minimal tersisa 2GB
- Prosesor single core 2Ghz
-
Menyiapkan file instalasi SPSS
Sebelum memulai melaksanakan instalasi SPSS, pastikan file instalasi SPSS sudah tersedia dan berfungsi dengan baik. Anda sanggup memakai CD SPSS original atau mend0wnl0ad filenya di internet. Sebelum melaksanakan d0wnl0ad SPSS, perlu disiapkan koneksi internet yang stabil sekitar 800mb 1gb. Jika file yang anda punyai dalam bentuk archive zip atau rar, ekstrak terlebih dahulu.
Terdapat 3 hal yang perlu disiapkan dan dipastikan berjalan dengan baik
- File setup.exe yang merupakan mentahan software SPSS
- File Iservrc yang merupakan file aktivasi offline SPSS
- Serial Number yang sesuai dengan versi SPSS dan file aktivasi Iservc
-
Membuka setup.exe
Jika software yang anda dapatkan berasal dari sumber tidak resmi, hal tersebut mungkin mengharuskan anda untuk menonaktifkan Anti-Virus yang berjalan. Tentunya penggunaan software tidak resmi sanggup menimbulkan kerusakan pada sistem operasi anda. Disarankan untuk membeli software SPSS secara legal. Setelah anda membuka file tersebut, tunggu beberapa ketika untuk penyiapan pemasangan.
-
Klik “Next” jendela IntallShield Wizard
Jendela InstallShield Wizard akan terbuka sehabis proses pada langkah di atas selesai. Klik “Next” untuk melanjutkan.
-
Setujui “Accept” Software License Agreement SPSS
Dengan menyetujui kebijakan lisensi software, berarti anda telah baiklah dengan kebijakan penggunaan software SPSS. Hal ini dilakukan untuk menawarkan santunan aturan apabila terjadi hal-hal yang menyimpang. Pilih “I accept the terms in the license agreement” untuk melanjutkan. Lalu klik “Next”
-
[Opsional] Pemasangan Essentials for Python
Anda sanggup menambah Essentials for Python, apabila bekerja dengan bahasa pemrograman Python. Pilih “Yes” kemudian klik “Next“.
-
[Opsional] Setujui Python License Agreement
Pilih “I accept the terms in the license agreement” untuk melanjutkan. Lalu klik “Next“. Pada lisensi Python pertama dan kedua.
-
Pilih direktori penyimpanan software SPSS
Anda sanggup menentukan direktori penyimpanan software SPSS secara manual dengan klik “Change” atau melewatinya. Klik “Next” untuk melanjutkan.
-
Melakukan proses instalasi SPSS
Klik “Install” untuk melaksanakan proses instalasi dan tunggu sampai selesai
-
Instalasi “Finish”
Sebelum membuka software SPSS, sebaiknya dilakukan aktivasi terlebih dahulu. Berikut langkah aktivasi software SPSS.
B. Cara Aktivasi Offline Software SPSS
Untuk melaksanakan aktivasi offline dibutuhkan serial number serta file aktivasi “lservrc“.
-
Copy file “lservrc” di direktori instalasi SPSS
Copy dan replace file “Iservrc” pada direktori instalasi SPSS dengan file aktivasi yang anda miliki. Misalnya direktori standar untuk SPSS 24 yaitu C:\Program Files\IBM\SPSS\Statistics\24
-
Buka “IBM SPSS Statistics XX License Authorization Wizard”
Fitur ini sanggup ditemukan pada “All Programs > IBM SPSS Statistics > IBM SPSS Statistics 24 License Authorization Wizard“, misalnya.
-
Klik “Next” pada License Status
-
Pilih “Authorized user license” pada jendela Product Authorization
-
Masukkan arahan serial number kemudian klik “Next”
-
Klik “Next” pada License Status yang telah diperbarui
-
Klik “Finished”
Selamat, software SPSS sudah aktif dan sanggup digunakan.
Baca juga tutorial lainnya: Daftar Isi Tutorial SPSS
Sekian artikel Cara Install SPSS di Windows dengan Aktivasi Offline. Nantikan artikel menarik lainnya dan mohon kesediaannya untuk share dan juga menyukai Fans Page Advernesia. Terima kasih…
Sumber https://www.advernesia.com/
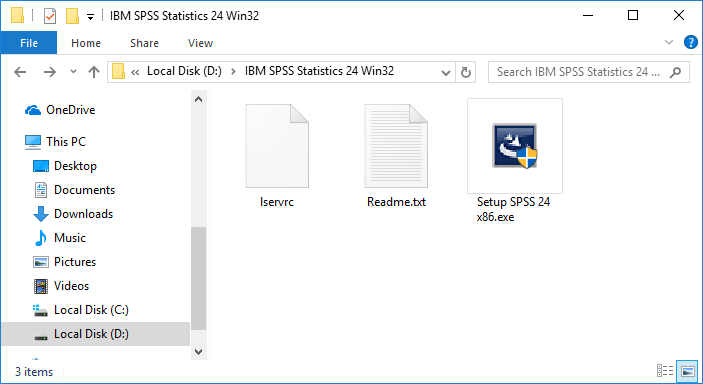
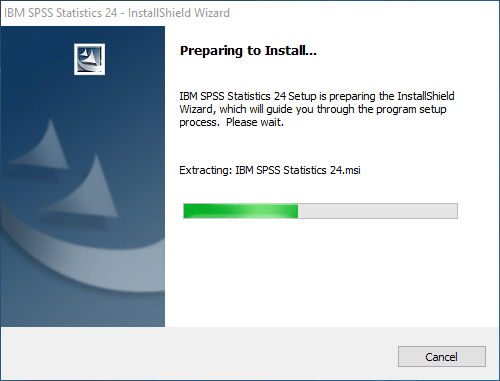
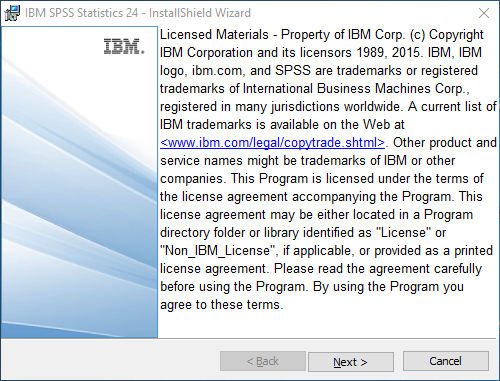
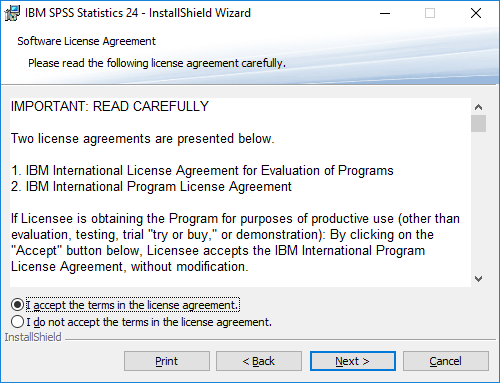
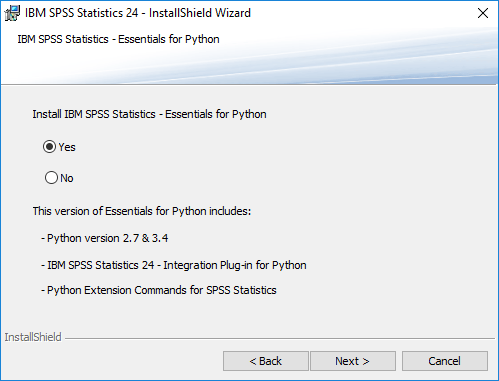
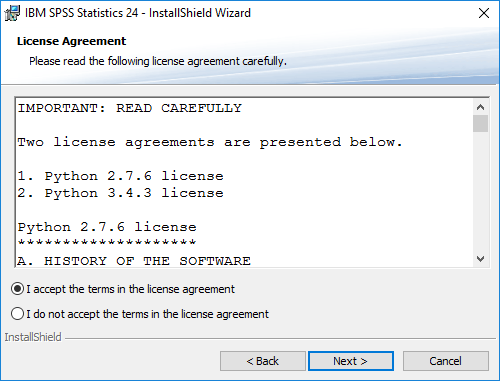
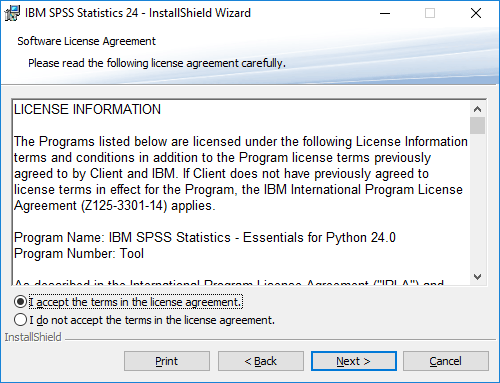
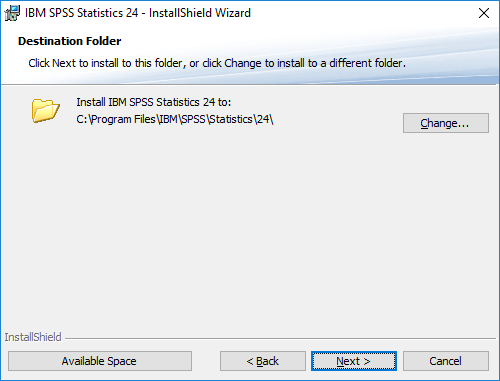
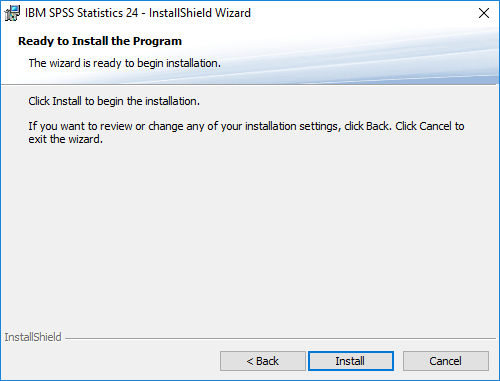
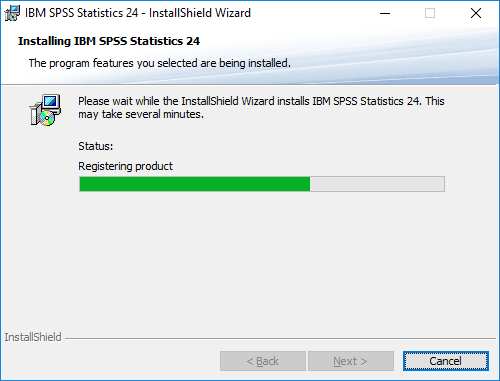
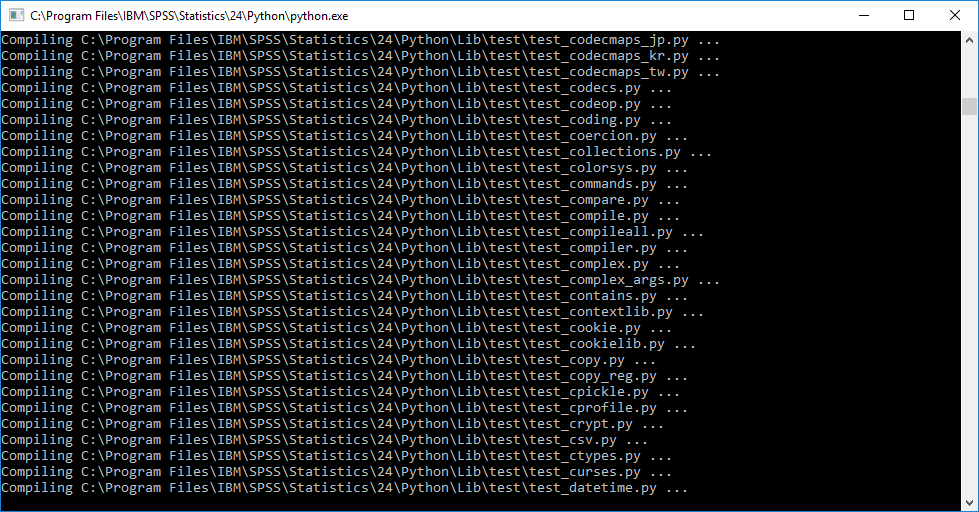
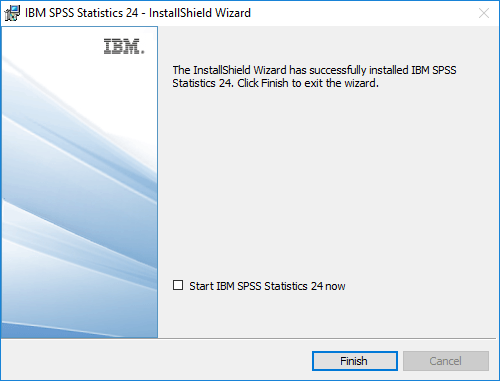
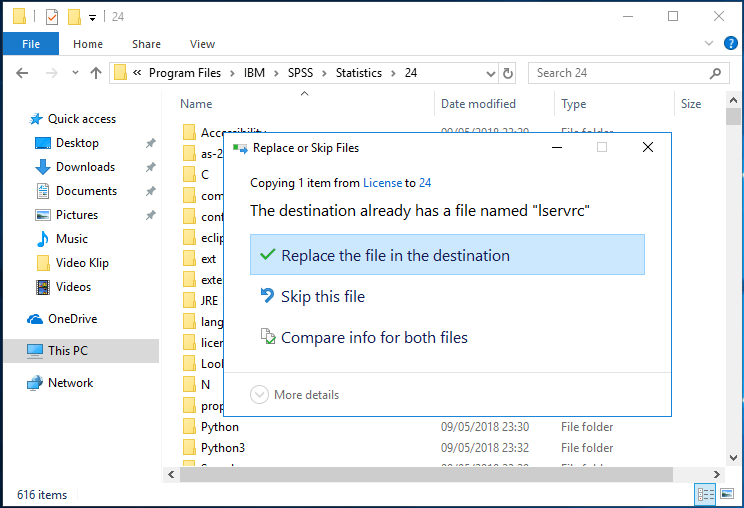
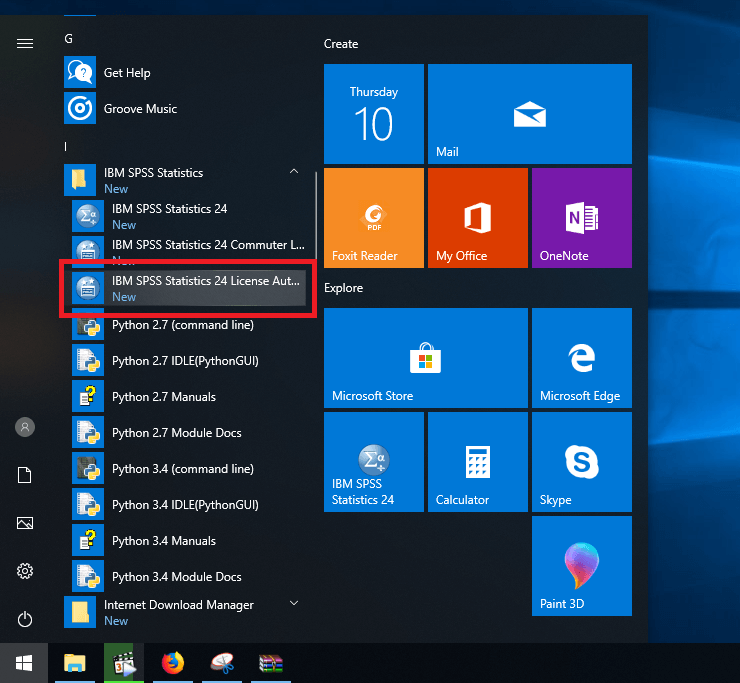
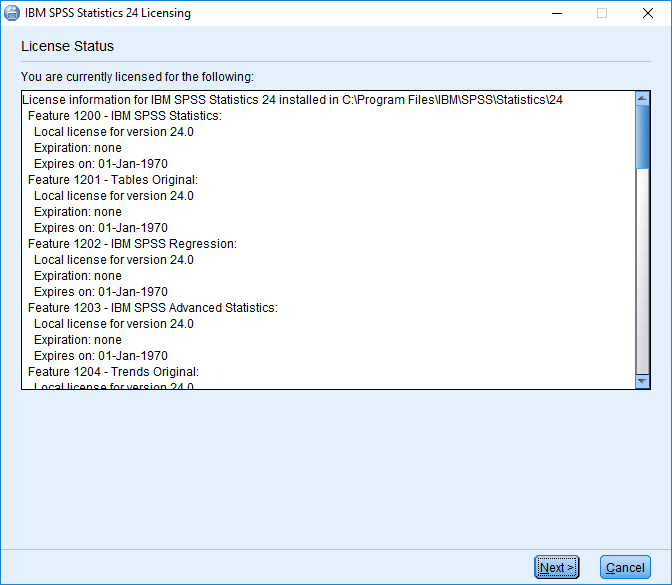
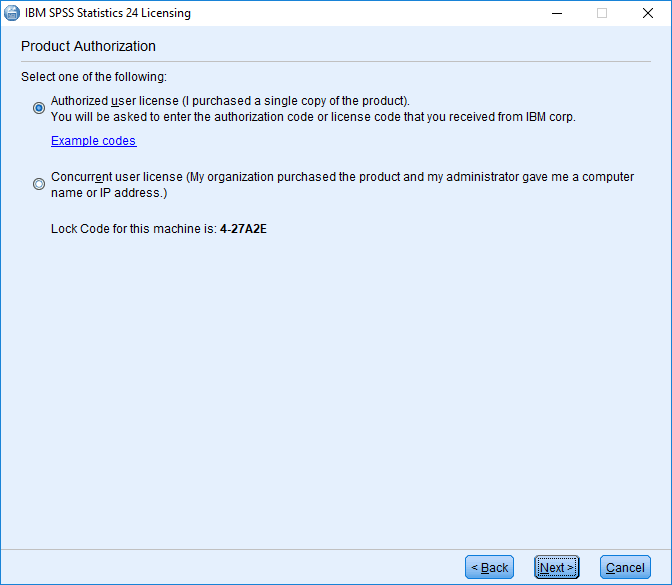
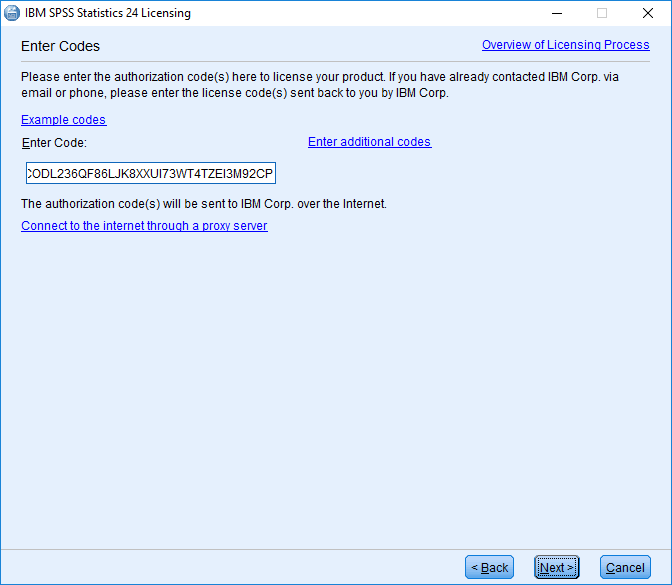
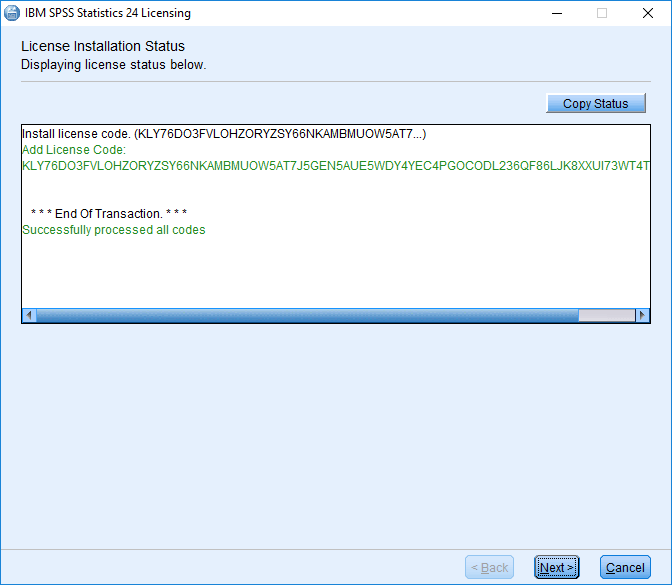
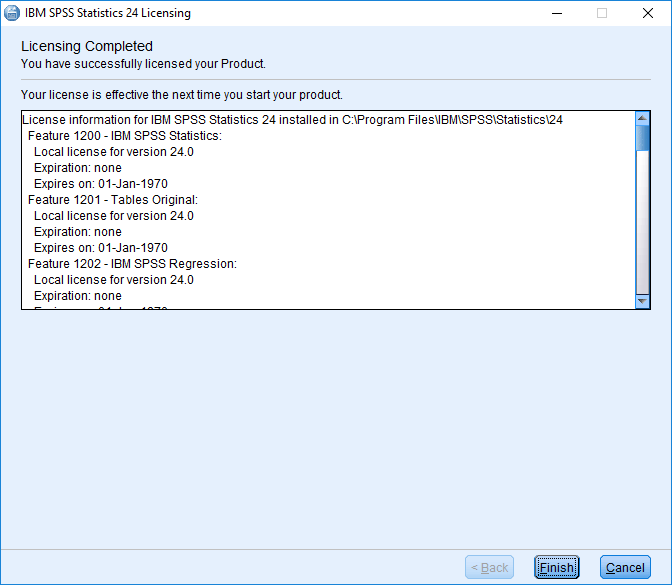
0 Response to "Cara Install Spss Di Windows Dengan Aktivasi Offline"
Posting Komentar