Cara Menciptakan Group Di Outlook Microsoft Office 2007, 2010, 2013 Dan 2016
Salam Pendidikan,
Pada artikel saya kali ini akan membahas bagaimana cara menciptakan group di Outlook office 2007, 2010, 2013/2016. Hal ini tentunya sangat menarik untuk dibahasa terutama bagi anda guru, siswa bahkan untuk forum atau instansi swasta maupun instansi Pemerintah.
Apakah manfaat group? Dengan adanya group tentunya akan mempermudah arah komunikasi dalam anggota group. Anggota group pada umumnya memiliki kesaamaan dan tujuan yang ingin dicapai.
Bagi anda pendidik yang mengunakan outlook fitur ini akan membawa imbas yang sungguh luar biasa. Tentunya imbas aktual sebagaimana harapan admin group dan umumnya pengguna group.
Gunakan grup kontak (dulu disebut "daftar distribusi") untuk mengirim email ke beberapa orang — tim proyek, komisi, atau bahkan hanya teman-temantanpa harus menambahkan nama setiap ke kepada, Cc, atau Bcc baris secara individual.
Berikut ini yaitu panduan bagaimana jikalau anda akan menciptakan group pada outlook, yang perlu digaris bawahi jenis office yang anda gunakan. Ada 4 jenis office yang akan dibahas meliputi office 2007, 2010, 2013 dan 2016.
Grup Office 365 berbeda dengan grup kontak (sebelumnya disebut daftar distribusi). Grup kontak merupakan sekumpulan alamat email yang sanggup dipakai untuk mengirim pesan email atau permintaan rapat ke semua alamat sekaligus. Untuk menciptakan grup kontak, lihat Membuat grup kontak.
Buka Outlook 2016.
Pilih Beranda > Grup Baru.
 Tidak melihat Grup Baru di pita? Departemen TI mungkin belum mengaktifkan Grup untuk organisasi Anda. Hubungi departemen TI untuk mendapatkan bantuan.
Tidak melihat Grup Baru di pita? Departemen TI mungkin belum mengaktifkan Grup untuk organisasi Anda. Hubungi departemen TI untuk mendapatkan bantuan. Isi isu grup.
Nama grup: Buat nama yang mencerminkan huruf grup.
Setelah memasukkan nama, saran alamat email akan tersedia. "Tidak tersedia" berarti nama grup telah dipakai dan Anda harus mencoba nama lain. Harap diingat bahwa ketika Anda menentukan nama grup, nama tersebut tidak sanggup diubah.
Deskripsi: Secara opsional, masukkan deskripsi yang akan membantu orang lain memahami tujuan grup. Deskripsi ini akan disertakan dalam email sambutan ketika seseorang bergabung dalam grup.
Klasifikasi: Pilih klasifikasi. Opsi yang tersedia tergantung pada pengaturan organisasi Anda.
Privasi: Secara default, Grup dibentuk sebagai Pribadi. Artinya, hanya anggota yang disetujui di organisasi Anda yang sanggup melihat konten grup. Orang lain yang tidak disetujui di organisasi Anda tidak sanggup melihat kontennya.
Pilih Publik untuk menciptakan grup yang kontennya sanggup dilihat semua orang dalam organisasi, dan mereka sanggup menjadi anggotanya.
Pilih Privat untuk menciptakan grup yang keanggotaannya memerlukan persetujuan dan kontennya hanya sanggup dilihat oleh anggota grup.
Kirim semua percakapan dan program grup ke kotak masuk anggota Jika diperlukan, centang kotak ini biar anggota sanggup melihat semua percakapan dan program dalam kotak masuk mereka tanpa harus mengunjungi ruang kerja grup yang terpisah. Anggota sanggup mengubah pengaturan ini untuk kotak surat mereka sendiri.
Pilih Buat.
Office 2013
Pada bilah navigasi, klik orang.
Catatan: Anda sanggup menemukan orang-orang dalam salah satu dari dua daerah di bilah navigasi.
Jika Anda memakai bilah navigasi ringkas, klik ikon orang.

Jika Anda memakai bilah navigasi diperluas, klik kata orang.

Di bawah Kontak saya, pilih folder daerah Anda ingin menyimpan grup kontak. Biasanya, Anda akan menentukan kontak.
Pada pita, pilih Grup kontak baru.
Beri nama grup kontak Anda.
Klik Tambahkan Anggota, kemudian tambahkan orang-orang dari buku alamat atau daftar kontak Anda.
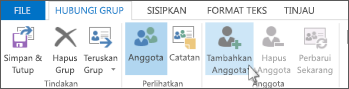
Catatan: Untuk menambahkan seseorang yang tidak berada di buku alamat atau kontak, pilih Kontak email baru.
Klik Simpan & Tutup.
Untuk mempelajari cara memakai grup kontak baru, baca Mengirim pesan email ke grup kontak.
Menggunakan email untuk menciptakan grup kontak
Jika Anda selalu mengirimkan email kepada sekelompok orang yang sama, Anda sanggup menciptakan grup kontak (dulu disebut daftar distribusi) yang meliputi semua akseptor dengan memakai email sebelumnya yang Anda kirimkan untuk mereka. Setelah itu, ketika berikutnya Anda ingin menghubungi mereka atau menjadwalkan pertemuan dengan mereka, Anda sanggup menambahkan grup kontak ke baris Kepada dari pesan Anda, dan bukannya menambahkan setiap orang satu per satu.
Buka email yang dikirimkan ke orang-orang yang ingin Anda masukkan ke dalam grup kontak.
Di kotak Kepada atau Cc, soroti semua nama dengan mouse.
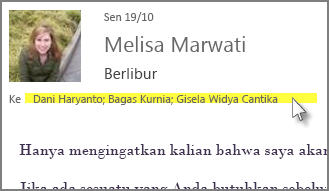
Klik kanan pilihan Anda, kemudian klik Salin, atau tekan Ctrl+C.
Di jendela Outlook utama (bukan di pesan email terbuka), klik orang pada bilah navigasi
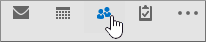
Klik Grup kontak baru.
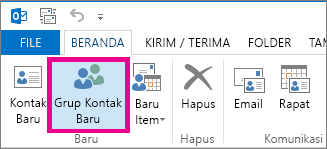
Ketikkan nama untuk grup kontak Anda, menyerupai Proyek khusus.
Klik Tambahkan Anggota > Dari Kontak Outlook.
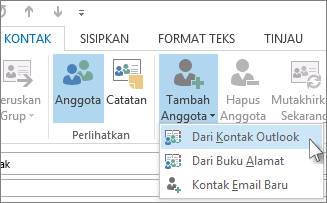
Di jendela yang terbuka, klik kanan di dalam kotak Anggota, dan klik Tempelkan, atau tekan Ctrl+V.
Klik OK.
Orang-orang dari email akan muncul sebagai daftar anggota grup kontak Anda.
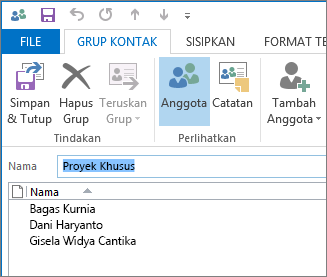
Klik Simpan & Tutup.
Grup kontak muncul di daftar kontak, bersama dengan setiap orang. Anda sanggup mengetahui perbedaan dengan ikon yang muncul di sebelah kiri nama dalam tampilan daftar. Ikon kartu untuk masing-masing kontak dan ikon orang untuk grup kontak.
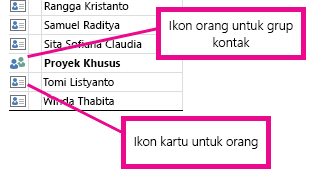
Akhirnya, Anda sanggup selalu menambahkan orang atau menghapus orang dari grup kontak nanti
Office 2010
Membuat grup kontak dengan nama gres atau menambahkan nama dari buku alamat
Di kontak, pada tab Beranda , di grup gres , klik Grup kontak baru.
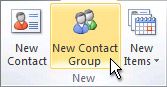
Dalam kotak nama , ketik nama untuk grup kontak.
Pada tab Grup kontak , di grup anggota , klik Tambahkan anggota, dan kemudian klik Dari kontak Outlook, Dari buku alamat atau Kontak Email baru.
Jika Anda menambahkan kontak email baru, masukkan isu untuk orang di dalam kotak obrolan Menambahkan anggota gres .
Jika Anda menambahkan anggota dari kontak Outlook atau buku alamat, lakukan hal berikut:
Di daftar turun bawah Buku alamat , klik buku alamat yang berisi alamat email yang ingin Anda sertakan dalam grup kontak Anda.
Di daftar nama, klik nama yang Anda inginkan, dan kemudian klik anggota. Anda sanggup menambahkan nama dari buku alamat yang berbeda untuk grup kontak yang sama.
Lakukan ini untuk setiap orang yang ingin Anda tambahkan ke grup kontak, dan kemudian klik OK.
Grup kontak disimpan di folder kontak Anda di bawah nama yang Anda berikan.
Membuat grup kontak dengan menyalin nama dari pesan email
Dalam pesan yang Anda inginkan untuk menyalin nama dari, klik nama dalam kotak kepada atau Cc .
Klik kanan pilihan Anda, dan kemudian klik Salin.
Di email, pada tab Beranda , di grup gres , klik Item baru, kemudian klik Item lainnya, dan kemudian klik Grup kontak.
Dalam kotak nama , ketik nama untuk grup kontak.
Pada tab Grup kontak , di grup anggota , klik Tambahkan anggota, dan kemudian klik Dari kontak Outlook atau Buku alamat.
Di bab bawah kotak obrolan Pilih anggota , di kotak anggota , klik kanan, kemudian klik tempel.
Catatan: Anggota tidak harus berada di buku alamat yang akan ditambahkan ke grup kontak. Nama dan alamat email yang disertakan ketika Anda menyalin dan menempelkan dari pesan email yang asli.
Menambahkan grup kontak diterima dari seseorang
Saat Anda mendapatkan pesan yang menyertakan grup kontak yang ingin Anda gunakan, Anda sanggup menyimpan ke kontak Anda.
Buka pesan yang berisi grup kontak.
Dalam kotak kepada atau Cc , klik kanan grup kontak, dan kemudian klik Tambahkan ke kontak Outlook.
Office 2007
Membuat daftar distribusi
Daftar distribusi disimpan secara default di folder kontak Anda. Jika Anda memakai akun Microsoft Exchange, Daftar Alamat Global sanggup berisi daftar distribusi global, yang tersedia untuk setiap orang yang memakai jaringan tersebut. Daftar distribusi langsung yang Anda buat di folder kontak ini hanya tersedia untuk Anda, tapi Anda sanggup membagikannya dengan mengirimkannya kepada orang lain.
Berapa banyak nama yang sanggup menyertakan dalam daftar distribusi?
Jumlah maksimum nama yang sanggup Anda sertakan dalam daftar distribusi bergantung pada ukuran file kontak (untuk setiap kontak) itu sendiri. Ada beberapa hukum tidak keras dan cepat namun secara umum, daftar distribusi sanggup berisi antara 50-70 nama dan alamat email. Jumlah maksimum alamat email, dengan ukuran file kontak minimum, yaitu kira-kira 125, dan ini sanggup menyertakan daftar distribusi lain.
Untuk isu selengkapnya Lihat artikel Basis Pengetahuan pada ukuran maksimum untuk distribusi daftar.
Lakukan salah satu hal berikut ini:
Membuat daftar distribusi dengan memakai nama dalam buku alamat
Pada File menu, arahkan ke baru, dan kemudian klik Daftar distribusi.
Dalam kotak nama , ketikkan nama daftar distribusi. (Misalnya, "Politik teman.")
Pada tab Daftar distribusi , klik Pilih anggota.
Di daftar turun bawah Buku alamat , klik buku alamat yang berisi alamat email yang ingin Anda sertakan dalam daftar distribusi.
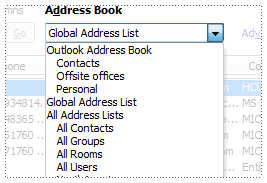
Dalam kotak pencarian , ketikkan nama yang ingin Anda sertakan. Saat nama yang Anda Cari muncul di daftar di bawah ini, klik, dan kemudian klik anggota.
Lakukan ini untuk setiap orang yang ingin Anda tambahkan ke daftar distribusi, dan kemudian klik OK.
Jika Anda ingin menambahkan deskripsi lebih panjang dari daftar distribusi, pada tab Daftar distribusi, klik catatan, dan kemudian ketikkan teks.
Daftar distribusi disimpan di folder kontak Anda di bawah nama yang Anda berikan.
Membuat daftar distribusi dengan menyalin nama dari pesan email
Dalam pesan yang Anda inginkan untuk menyalin nama dari, pilih nama di kotak kepada atau Cc .
Klik kanan pilihan Anda, dan kemudian klik Salin pada sajian pintasan.
Klik Tombol Microsoft Office  , dan di bawah Membuat Item Outlook baru, klik Daftar distribusi.
, dan di bawah Membuat Item Outlook baru, klik Daftar distribusi.
 , dan di bawah Membuat Item Outlook baru, klik Daftar distribusi.
, dan di bawah Membuat Item Outlook baru, klik Daftar distribusi. Pada tab Daftar distribusi , di grup anggota , klik Pilih anggota.
Di bab bawah kotak obrolan Pilih anggota , di kotak anggota , klik kanan dan kemudian klik tempel di sajian pintasan.
Catatan: Anggota tidak harus dalam buku alamat Anda untuk ditambahkan ke daftar distribusi. Nama dan alamat email akan disertakan ketika Anda menyalin dan menempelkan dari pesan email yang asli.
Klik OK.
Dalam kotak nama , ketik nama untuk daftar distribusi.
Pada tab Daftar distribusi , di grup tindakan , klik Simpan & tutup.
Semoga arrtikel ini berkhasiat bagi kita semua. hingga jumpa pada artikel saya selanjutnya.
Sumber http://rintokusmiran.blogspot.com



0 Response to "Cara Menciptakan Group Di Outlook Microsoft Office 2007, 2010, 2013 Dan 2016"
Posting Komentar