Cara Memakai Windows Sandbox Di Windows 10
Microsoft telah merilis beberapa fitur gres di selesai tahun 2018 kemarin, salah satu fitur nya yaitu Windows Sandbox. Jika kau ingin sebuah jalan pintas, maka kau sanggup memakai sandbox. Bagaimana cara memakai windows sandbox di windows 10 yang terbaru ini? Simak terlebih dahulu fungsi dan pengertian sandbox windows 10 di bawah.
Perngertian dari Sandbox di Windows 10
Pada umumnya, Windows Sandbox sanggup disebut aplikasi dan juga mesin virtual. Sandbox sanggup dipakai untuk mengoprasikan sistem operasi dan menguji jadwal atau file dari sistem secara aman. Kamu sanggup dengan bebas menguji sebuah jadwal tanpa takut terjadi kesaahan sistem operasi. Karena sesudah sanbox di tutup tidak ada perubahan sama sekali di sistem windows 10.
Fitur Windows Sandbox tidak tersedia di Windows 10 Home. Fitur ini ialah hanya terdapat di Windows Pro dan Enterprise untuk Windows 10 saja. Sebagian besar PC yang memakai Windows 10 Pro dan Enterprise mendukung fitur Sandbox, namun pastikan juga pc kau memenuhi persyaratan sistem minimum fitur Sandbox.
System requirements minimum Windows Sandbox
- Windows 10 Pro atau Enterprise build 18305 atau yang lebih baru
- Berjalan di 64-bit
- Minimum 4 GB RAM
- Tersedia 1 GB disk kosong
- Minimum 2 core CPU
- Virtualization sudah diaktifkan di BIOS
Cara Menggunakan Sandbox in Windows 10
Langkah 1: Pertama, Buka Windows Sandbox dengan mengetikkan “Windows SandBox” di pencarian Start / taskbar dan lalu menekan tombol Enter.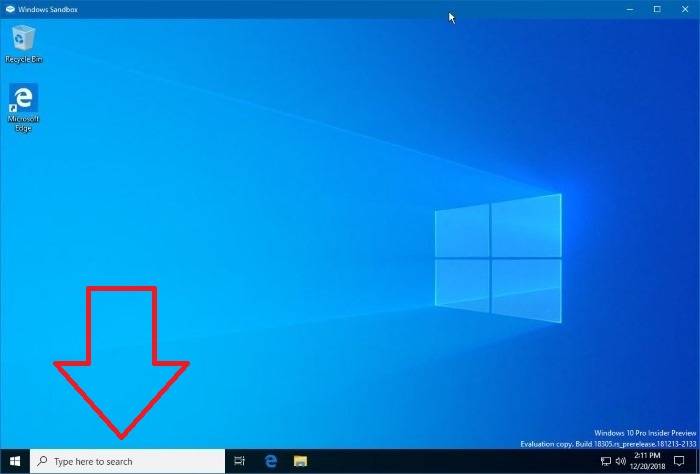
Jika kau tidak sanggup menemukan Windows Sandbox, kemungkinan alasannya ialah fitur windows sandbox dimatikan. Silahkan baca artikel cara mengaktifkan dan menonaktifkan fitur Windows Sandbox di Windows 10 untuk mengetahuinya
Langkah 2: Setelah Sandbox terbuka, copas file pengaturan jadwal yang ingin diuji dan dijalankan di Sandbox windows 10. Kamu sanggup memakai browser Edge di dalam Sandbox untuk mend0wnl0ad jadwal jikalau belum ada.
Langkah 3: Jalankan file lalu instal jadwal yang ingin kau jalankan. Gunakan hidangan Start di Sandbox untuk meluncurkan program. Setelah itu, gunakan jadwal menyerupai yang biasa kau lakukan di desktop windows biasa.
Langkah 4: Setelah kau selesai memakai dan menguji program, tutup Sandbox. Perlu di perhatikan, bahwa sudah menutup Sandbox, semua file akan dihapus semua datanya dari Sandbox. Jadi, jikalau kau ingin memakai jadwal kembali di sandbox, kau harus menginstalnya lagi di Sandbox. Program atau file apa pun yang sudah di d0wnl0ad selama proses di sandbox akan terhapus.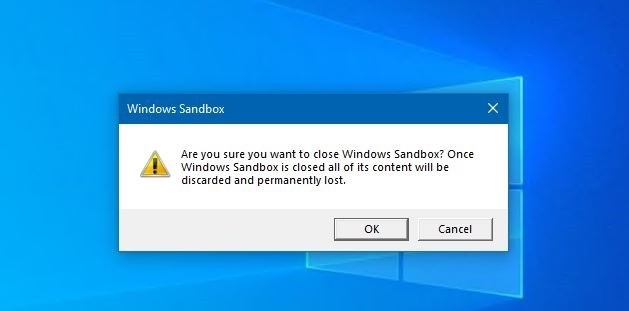 Program yang dijalankan di sandbox tidak akan menciptakan perubahan pada sistem operasi host Windows 10 kamu. Sandbox juga akan berjalan tanpa problem tanpa jaringan internet.
Program yang dijalankan di sandbox tidak akan menciptakan perubahan pada sistem operasi host Windows 10 kamu. Sandbox juga akan berjalan tanpa problem tanpa jaringan internet.
Jika kau ingin memakai sebuah jadwal lain untuk dijalankan di sandbox. Disarankan supaya jendela sandbox di minimize saja. Karena jikalau kau menutup sandbox akan menghapus semua data yang sudah ada disa di sandbox dan kau harus memulai nya dari awal.
Sumber https://caradasar.com

0 Response to "Cara Memakai Windows Sandbox Di Windows 10"
Posting Komentar