Windows Server Core : Install Aplikasi Di Sua
Setelah bermain-main dengan windows server core (kustomisasi cmd, menambah jumlah cmd, berguru dos key) datang saatnya kita menginstall aplikasi serius yang biasa dipakai melayani user menyerupai web server , ssh. Saya akan mencoba mengeksplor windows server core lebih jauh khususnya fitur SUA. Mengapa pilih SUA? alasannya yaitu berdasarkan aku fitur ini cukup ‘powerfull’ tapi sayangnya jarang dibahas. Salah satu misalnya yaitu install php step by step di SUA, sehabis coba googling kesana-kemari, aku tidak menemukan petunjuk satupun. Akhirnya aku mendapat petunjuk sehabis bergabung dengan SUA community, disana aku menemukan petunjuk yang menjadi solusi kepeningan aku seminggu terakhir ini.
Tapi… sebelum kita menginstall aplikasi yang benar-benar aplikatif (Apache + PHP, setahap demi setahap) Saya akan menginstall dulu aplikasi pre-request yang akan memudahkan kerja pada ketika nanti mengkonfigurasi apache + PHP di SUA. Kaprikornus sabar dulu yaa untuk hingga kesana.
Baik yang pertama akan kita install aplikasi pre-request itu yaitu openssh. Mengapa kita memerlukan ssh terinstall di Windows server core kita? apa tidak cukup remote desktop saja? Tentu saja untuk administrasi Windows Server Core sudah lebih dari cukup kita memakai remote desktop. Tapi masalahnya yaitu kita ingin bekerja dengan fitur SUA, jadi belum lengkap rasanya Unix tanpa SSH, he he he…
Tapi alasan bantu-membantu yaitu aku membutuhkan SSH ini biar aku dapat memakai text editor kesukaan saya, nano, di Windows Server Core. Gak nyambung kan? muter-muter kan? Gak juga ah, entah mengapa ketika aku mencoba membuka nano di cmd, aku selalu mendapat error berikut :
Baca Juga
Tapi ketika aku buka dengan lewat ssh semuanya tampak baik-baik saja 🙂 . Kaprikornus itulah alasannya, kembali ke install aplikasi di SUA Windows Server Core.
Jadi kedua aplikasi diatas yang perlu diinstall pada Windows Server Core dengan fitur SUA. Untuk instalasi SSH, gunakan utilitas pkg_updatenya yang sudah diinstall sebelumnya (silahkan baca postingan yang ini). Dengan mengetikan perintah berikut untuk install openssh :
Selanjutnya sistem akan mend0wnl0ad paket ssh dan menginstallkan kedalam sistem
Bila sudah selesai proses instalasinya akan muncul konfirmasi untuk setting key, konfirmasi apakah ssh akan dijalankan dll. (sayang aku lupa menciptakan screenshoot langkah sehabis proses ini nanti akan aku coba buatkan lagi).
Selanjutnya tinggal dicoba koneksi dari sisi client. Saya akan memakai kegiatan putty, sebuah ssh client yang portable dapat di d0wnl0ad disini. Buka putty, kemudian masukan IP Windows Server Core (IP Windows Server Core aku 192.168.10.125). Lalu tekan tombol open
Masukan warta username dan password, username dapat memakai user dan password yang biasa dipake untuk login Administrator.
Nah kini ssh sudah terinstall, selanjutnya yaitu meng-install editor nano. Untuk Instalasi editor nano agak sedikit berbeda . Hal ini dikarenakan paket instalasi editor nano belum tersedia di website suacommunity. Instalasinya akan memakai cara tradisional Unix yakni instalasi lewat source code pribadi secara umum tahapan instalasinya yaitu sebagai berikut :
- Download source code yang berbentuk .tar.gz dari situs nano
- Copy hasil d0wnl0adan tadi ke Win Server Core (masih inget kan caranya? kalau tidak lihat ini)
- Extract source code tadi dengan perintah “tar xvzf nano-2.2.5.tar.gz”
- Masuk ke direktori hasil extract
- Configure untuk pembuatan Makefile dengan perintah “./configure”
- Kompilasi source dengan perintah “make”
- Install dengan perintah “make install”
Untuk mencoba editor nano sudah terinstall atau belum, login lewat putty ke Windows Server Core kemudian ketikan perintah “nano”. Apabila instalasi berhasil akan masuk ke kegiatan editor nano 🙂
Sumber http://jasait.com

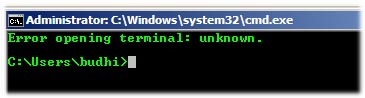


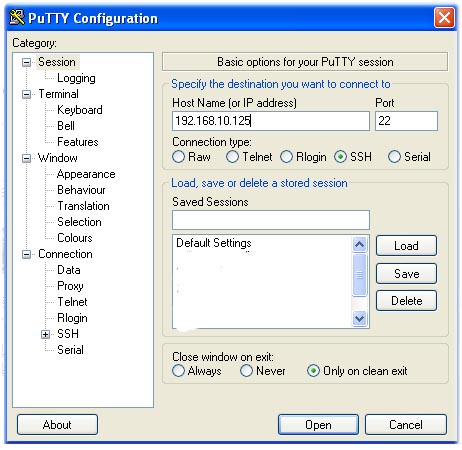
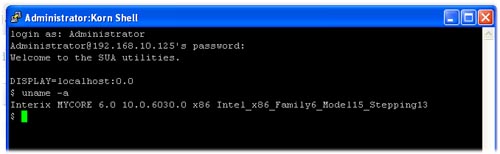

0 Response to "Windows Server Core : Install Aplikasi Di Sua"
Posting Komentar