3 Cara Mewarnai Sel Excel Otomatis | Data Bars, Color Scales Dan Kustom
Cara mewarnai sel Excel sesuai dengan kondisi nilai yang termuat sanggup memakai Conditional Formatting. Fitur ini memperlihatkan 2 jenis pewarnaan sel yaitu dengan Data Bars dan Color Scales. Keduanya memperlihatkan visualisasi warna yang mempunyai kegunaan untuk mempermudah membandingkan sel satu dengan lainnya. Selain itu anda juga sanggup menciptakan kustomisasi pewarnaan sesuai warna yang dibutuhkan (kustom).
Yang perlu diketahui sebelumnya: Pengertian Conditional Formatting Excel dan Contoh Dasarnya
Fitur pewarnaan sel Conditional Formatting terletak pada ribbon Home,
A. Cara Mewarnai Sel pada Excel dengan Color Scales
Color Scales yaitu fitur yang memperlihatkan warna sel, dengan pembiasaan nilai data dengan rentang warna yang ditentukan pengguna.
Berikut langkah-langkah memakai Color Scales
- Sorot range yang akan diwarnai
- Klik Conditional Formatting
- Pilih Color Scales
- Pilih Warna
Berikut ilustrasi penggunaannya,
B. Cara Mewarnai Sel pada Excel dengan Data Bars
Data Bars yaitu fitur yang memperlihatkan warna sel menurut rentang nilai dalam sel (minimum-maksimum) atau rentang nilai yang ditentukan pengguna dengan visualisasi berupa kafetaria (batangan dengan panjang yang bersesuaian dengan nilai data).
Berikut langkah-langkah memakai Data Bars
- Sorot range yang akan diwarnai
- Klik Conditional Formatting
- Pilih Data Bars
- Pilih Warna
Berikut ilustrasi penggunaannya,
C. Mewarnai Sel di Excel Secara Kustom
Anda sanggup memperlihatkan warna suatu sel menurut kriteria atau rules yang ditentukan secara manual. Untuk melaksanakan hal ini, anda sanggup menentukan opsi New Rule di grup perintah Conditional Formatting. Berikut tampilan jendela New Formatting Rule,
Pada opsi Select a Rule Type, terdapat 6 opsi yaitu
- Format all cells based on their values (pilih ini untuk memformat dan khususnya mewarnai otomatis).
- Format only cells that contain (memformat menurut suatu nilai).
- Format only top or bottom ranked values (memformat menurut ranking data).
- Format only values that are above or below average (memformat menurut rataan hitung).
- Format only unique or duplicate values (memformat menurut data duplikasi atau unik).
- Use a formula to determine which cells to format (memformat menurut formula yang dipakai pengguna).
Format Style yang tersedia opsi Format all cells based on their value terkait pewarnaan sel secara otomatis yaitu,
- 2-color style untuk mewarnai sel menurut 2 rentang warna (minimum-maksimum) yang merupakan kustomisasi Color Scales.
- 3-color style untuk mewarnai sel menurut 3 rentang warna (minimum-rataan-maksimum) yang merupakan kustomisasi Color Scales.
- Data Bars untuk memakai kustomisasi Data Bars (minimum-maksimum).
- Icon untuk menambah ikon tertentu.
Kemudian anda sanggup menyesuaikan nilai Minimum, Maximum dan Midpoint (rataan) menurut pilihan Format Style yang digunakan. Setiap opsi Format Style menampilkan pengaturan kustomisasi yang berbeda-beda.
Contoh Mewarnai dengan 3-color style
Misalkan akan diwarnai tabel nilai di atas memakai rentang nilai pewarnaan 0-100 dengan pewarnaan Merah-Kuning-Hijau, dimana nilai 70 sebagai standar KKN (midpoint) yang merupakan syarat untuk lulus.
Contoh Mewarnai dengan Data Bars
Misalkan akan diwarnai tabel nilai di atas memakai Data Bars berwarna hijau, untuk membandingkan siswa dengan nilai di atas 50,
Baca juga tutorial lainnya: Daftar Isi Tutorial Excel
Sekian artikel 3 Cara Mewarnai Sel Excel Otomatis | Data Bars, Color Scales dan Kustom. Nantikan artikel menarik lainnya dan mohon kesediaannya untuk share dan juga menyukai Fans Page Advernesia. Terima kasih…
Sumber https://www.advernesia.com/

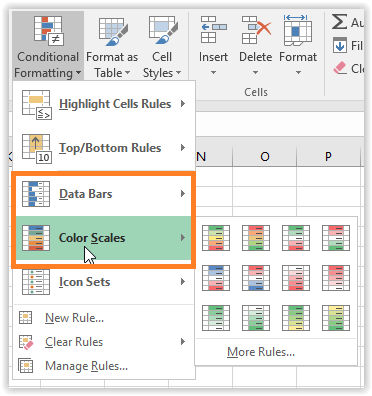
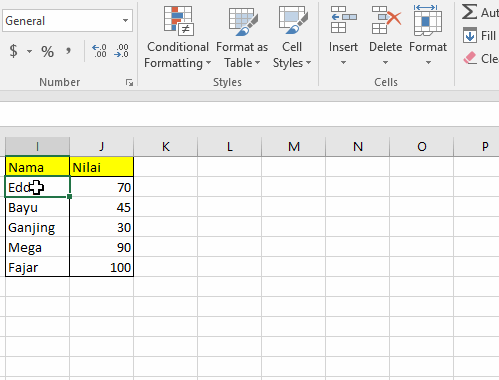
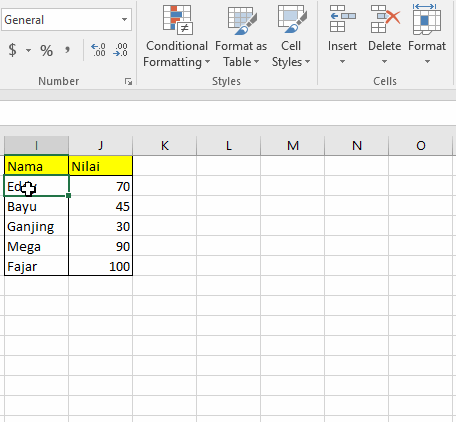
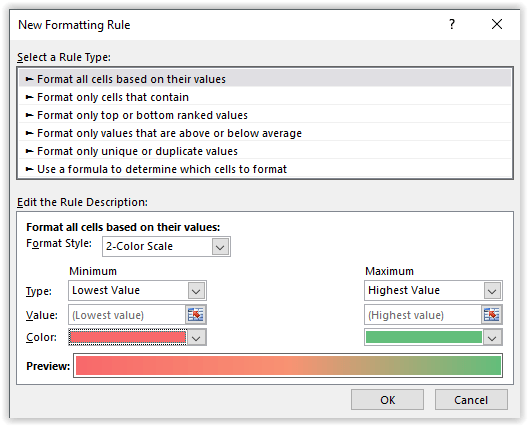
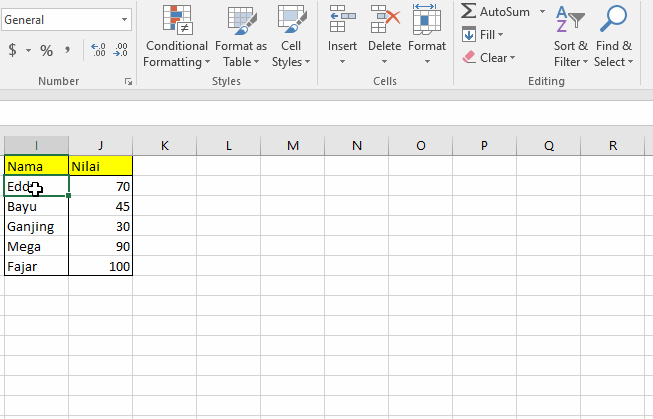
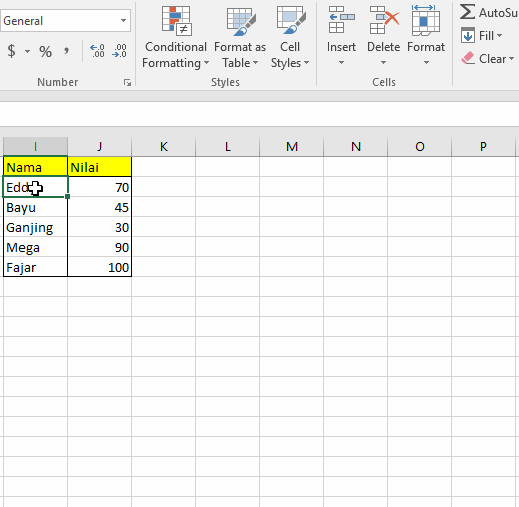

0 Response to "3 Cara Mewarnai Sel Excel Otomatis | Data Bars, Color Scales Dan Kustom"
Posting Komentar